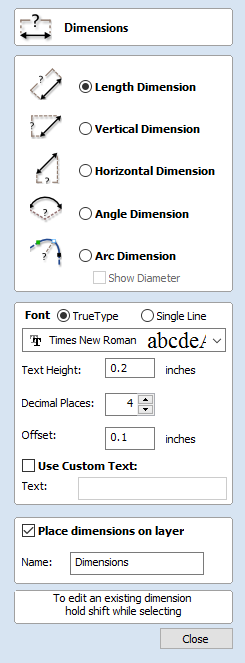
Create Text
This form allows text to be created at any height using the units the model is being designed in (Inch or MM).
Vertical Fonts
Fonts that start with the @ character are drawn vertically downwards and are always left justified.

Vertical Text
Engraving Fonts
The Single Line Radio Button changes the Fonts list to show a selection of fonts that are very quick to engrave.
Options
The button opens a larger text entry window that makes it easier to enter text that needs to run on longer line lengths. Clicking accepts any text entered into the window and will throw away any changes.
Text Alignment
Positions text relative to the full body of text, this only has a noticeable effect when writing multiple lines of text.
Anchor
Sets the position of your text block. Either enter values directly and click , or click in the 2D View with the mouse cursor to set the position values interactively. Clicking in the 2D View will begin a new block of text, set to the new Anchor point.
Edit Text
To edit text properties or content of previously created text:
If the Create Text form is open, hold the Shift key down and click the text you wish to edit or
If the Create Text form is closed, click the left mouse button on the text in the 2D View to select it before opening this form.
The form will now allow you to edit the properties of the selected text.
Click the button to update the changes in the 2D View. Click the button to finish or cancel the editing and close the form.